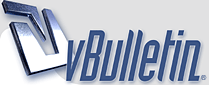
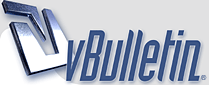 |
Rough guide to colorize a B&W picture
ok, here is a guide on how to color in a b&w picture.
this is a rough & ready guide to get you started. and by no means is it the only way. use this to have a go yourself and then find other methods to get results you want. so to start with, find a B&W picture you want to colorize. The very first thing to do is to make the B&W picture as perfect as possible. Use all the tools available to perhaps sharpen it, tone it, adjust the levels etc. Now create further layers for each area you want to colour in, eg eyes, lips, face, hair etc: http://www.tvpast.org/forum/members/...e632-layer.jpg Give each layer a name to help you identify it. Lets start on the lips. Choose the lips layer. Then make sure you’re using the brush: http://www.tvpast.org/forum/members/...e633-brush.jpg Then click the quick mask button: http://www.tvpast.org/forum/members/...quick-mask.jpg Now start to paint/mask the lip. Adjust the size of the brush and slowly and carefully paint the lips. http://www.tvpast.org/forum/members/...asked-lips.jpg Doesn’t matter too much if you’ve painted a bit past the lips. You can tidy up anytime you want. Now click the quick mask button again to exit mask mode and leave a selected area behind – you’ll see "dot crawls" – ie the selected area. Click the add layer mask button: http://www.tvpast.org/forum/members/...k-mask-btn.jpg You’ll see the lips layer mask added to the layer tab: http://www.tvpast.org/forum/members/...r-mask-tab.jpg This has the effect of hiding everything on that layer bar the lips. Hence you can colour this as you please and only affect the lips and only on that layer. Do more of the same for other areas: sclera, iris, teeth, face, eyebrow, hair etc. Build up all the layer masks like so: http://www.tvpast.org/forum/members/...r-mask-tab.jpg Now start colouring the individual areas. Lets start with the lips. Make sure you’ve selected the lips layer and that you’ve clicked the picture icon and not the mask icon. Lips layer selected with white box around mask icon: http://www.tvpast.org/forum/members/...lips-layer.jpg That is NOT what we want. Single click the picture icon: http://www.tvpast.org/forum/members/...lips-layer.jpg See the white box around the picture icon? Now we can colour the lips. Pick a red colour, then paint the lips. This is how the colouring actually looks like: http://www.tvpast.org/forum/members/...1-red-lips.jpg But thanks to the mask, it looks like this: http://www.tvpast.org/forum/members/...2-red-lips.jpg If it is not what we want, don’t worry. We can always change it. Here is a quick view of my effort after a bit more colouring: http://www.tvpast.org/forum/members/...-colorized.jpg So you can see how the colouring is coming together. Simply carry on as I’ve explained and you’ll eventually colour the whole picture. Do zoom in and really get into all the nooks & crannies. Then, for each layer, play around with the layer type (screen, overlay, dodge etc), opacity and fill level. If you’ve painted too far into one area, eg forehead into hair, use the eraser to clean up. Set the hardness level quite low: http://www.tvpast.org/forum/members/...644-eraser.jpg Perhaps even lower the opacity and flow: http://www.tvpast.org/forum/members/...45-opacity.jpg Then erase some of the colour off the hairline. Do the same for all other mistakes. When you’ve coloured all the layers, you can then play around with levels, brightness, contrast, vibrance, saturation, curves etc until you get the image you want. Perhaps you can do this to individual layers. Perhaps you’ll want to merge all the layers and then play around with things on a single layer. That’s all there is to it really. You need a lot of practise, even more patience and just a tad of imagination. With effort you too could end up with something like this: http://www.tvpast.org/forum/members/...e646-final.jpg OK i admit, i found this on the internet! But you can achieve this with some effort. hope this sheds some light on the topic and is helpful to you. have fun. |
Do every object on its own layer.
And then learn when to pick precise vs non-precise brushes. Finally, and most importantly, learn about layer styles and layer opacity -- rarely will you simply use a normal or saturation layer at full 100% opacity. Note that you may find yourself zooming in 1000% or more, to be precise. I've been using Photoshop since 1993. And I've been colorizing photos since 1999. |
Thanks manthing and lordsmurf for those tips - I will have a crack at this:)
|
no probs MD.
i'm sure you'll come up with some great stuff. either that or pull your hair out! |
All times are GMT -6. The time now is 07:23 AM — vBulletin Copyright © Jelsoft Enterprises Ltd
|